Кости (Bones)
Система создания системы костей может быть запущена
следующим образом
Панель Create > Systems > кнопка Bones
Меню
Character menu > Bone Tools
Панель закладок >
Закладка Objects > Bones IK Chain
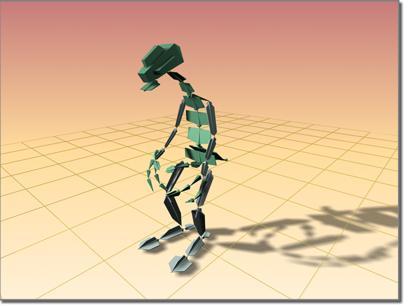
Персонаж (динозавр) при создании которого были
использованы кости
Кости (Bones) являются соединенной, иерархически
связанной системой отдельных костей, которые могут
использоваться для анимации других объектов или
иерархий. Обычно анимируемый персонаж состоит из единой
сетки, и система костей предоставляет удобное и быстрое
решение для манипуляции телом персонажа. Кости могут
анимироваться с помощью прямой или инверсной кинематики,
используя любое доступное IK решение, средства
Interactive IK или Apply IK.
Кости могут рендериться. Они имеют некоторые
параметры, такие как заострение (taper) и плавники
(fins, вообще-то это выступы вдоль кости), которые Вы
можете настроить, чтобы определить фигуру,
представляющую кость. Например, плавники облегчают
контроль над вращением кости.
При анимации очень важно понимание структуры
объекта-кости. Каждая кость имеет опорную точку (pivot
point) как начало или, вернее, сустав, вокруг которого
осуществляются повороты данной кости. Выглядит она как
протяженный объект от своей опорной точки к дочернему
объекту. Дочерним объектом обычно является другая
кость.

Система костей сама по себе и внутри сетчатой
модели
Любая иерархия может быть показана как структура
костей (см. раздел электронной документации Using
Objects as Bones), путем простого включения флажка Bone
On в свитке Object Properties окна Bone Tools.
Создание костей
Вы можете создать систему костей, нажав кнопку Create
Bones, расположенную на свитке Bone Editing Tools, или в
свитке Systems на панели Create.
Процесс создания происходит так.
- Щелкните левой кнопкой мыши в видовом окне, там,
где будет начальный сустав первой кости.
- Второй щелчок мыши определит, где расположен
сустав следующей кости, хотя визуально на экране
появится только одна кость, расположенная между двумя
точками. Расположение опорных точек однозначно
определяет расположение всей системы.
- Каждый последующий щелчок мышью добавляет к
системе одну кость. Таким образом, в результате
нескольких нажатий левой кнопки, будет создана одна
цепочка костей.
- Нажатие правой кнопки мыши прекращает создание
системы. Кроме того, на конце цепочки будет создана
дополнительная маленькая кость, которая используется
при назначении инверсной кинематики. Вы можете удалить
ее, если не собираетесь использовать IK для данной
иерархии.
Для создания ветвящейся иерархии, например, от таза
отходит две ноги, делается следующее
- Создайте цепочку костей описанным выше образом.
- Снова нажмите кнопку Bones для создания второй
цепочки (в нашем случае второй ноги). Нажмите левую
кнопку мыши на той кости, от которой хотите начать
новую ветвь (в нашем случае таз).
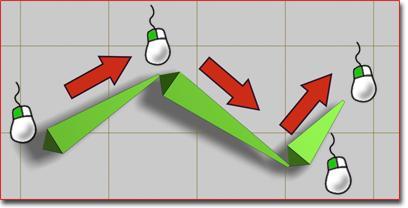
Простейшая цепочка из трех костей
Назначение IK контроллера
системе костей
По умолчанию IK контроллер не применен к системе
костей. Назначение ей IK контроллера, еще называемого IK
решением, может быть сделано двумя способами. Чаще всего
IK решение назначается системе костей вручную, используя
пункт IK Solvers меню Animation. Причем это делается уже
после ее (системы костей) создания. Такой способ
позволяет настроить инверсную кинематику максимально
точно.
Второй способ более автоматизирован. После создания
системы IK решение будет автоматически применено ко всем
костям от первой к последней. Для включения этого
механизма необходимо включить флажок Assign To Children
(см. раздел электронной документации Introduction to
Inverse Kinematics).
Установка начальной позиции системы костей
При создании системы костей, позиция, в которой Вы ее
создали, и будет считаться начальной. Перед назначением
IK решения, Вы можете изменить начальное положение,
перемещая или поворачивая каждую кость
индивидуально.
Цвет кости
Всем костям назначается цвет, заданный для элементов
Bones и Link Lines в разделах Gizmos и Objects на панели
> Colors диалога Customize User Interface. Вы
можете поменять цвет каждой кости, щелкнув мышкой на
образце цвета рядом с именем кости на панели Create или
Modify, и выбрав нужный цвет в появившемся диалоге.
Плавники
Плавники - вспомогательные объекты, облегчающие
контроль над ориентацией кости. Кроме этого они служат
для аппроксимации фигуры персонажа. Существует три
набора плавников боковые, передний и задний. По
умолчанию все они выключены.
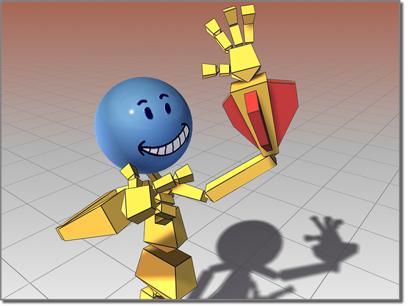
Кости могут иметь плавники
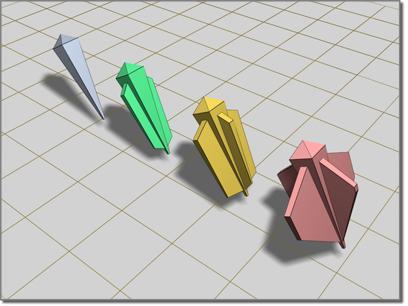
Кости с плавниками
Рендеринг костей
Кости могут рендериться, но по умолчанию эта
возможность отключена. Для ее включения включите флажок
Renderable в диалоге Object Properties.
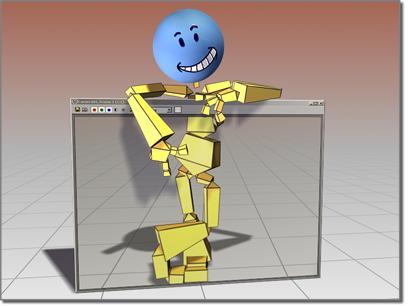
Кости могут рендериться
Использование ограничений при работе с
костями
Вы можете применять ограничения, если IK решение или
метод не управляет костями. Если системе костей назначен
IK контроллер, вы можете накладывать ограничения только
на старший объект иерархии.
Последовательность действий
Чтобы создать систему костей
-

 На панели Create нажмите кнопку Systems, а
затем Bones. Можно также воспользоваться кнопкой
Create Bones окна Bone Tools. На панели Create нажмите кнопку Systems, а
затем Bones. Можно также воспользоваться кнопкой
Create Bones окна Bone Tools.
- Щелкните левой кнопкой мыши в видовом окне.
В этом месте будет создан базовый сустав цепочки.
- Переместите курсор мыши в то место, где хотите
создать второй сустав.
- Нажмите в этом месте левую кнопку мыши, чтобы
создать второй сустав, и перемещайте курсор в точку
третьего сустава. Действуйте таким же образом, пока не
создадите всю цепочку.
- Щелкните правой кнопкой мыши, чтобы завершить
процесс создания.
Кость, которую Вы создали первой, является старшей в
иерархии, последняя - самой младшей. Для большей
информации о связанных объектах см. описание панели
Hierarchy.
Чтобы создать цепочку костей, к которым применено
IK решение
1.

 На панели Create нажмите кнопку Systems, а
затем Bones. На панели Create нажмите кнопку Systems, а
затем Bones.
2. В свитке IK
Chain Assignment выберите в списке строку IK Solver.
3. Включите флажок
Assign To Children.
4. Создайте
систему костей в видовом окне, как описано ранее.
К получившееся системе будет применено IK
решение.
Чтобы исправить внешний вид костей
- Выберите кость.
-
 Выберите закладку Modify на командной
панели. Выберите закладку Modify на командной
панели.
- Поменяйте установки, расположенные в свитке Bone
Parameters.
Чтобы переместить кость в иерархии после того, как
она создана
Перемещение кости повлияет на длину звена этой кости.
Более важно, однако, что будет изменено положение ее
опорной точки. Кость имеет только одну опорную точку.
Видимое звено кости лишь соединяет ее опорную точку с
опорной точкой следующей кости.
-
 На панели Hierarchy, нажмите кнопку Pivot,
чтобы перейти в панель опорных точек. На панели Hierarchy, нажмите кнопку Pivot,
чтобы перейти в панель опорных точек.
- В свитке Adjust Transform нажмите кнопку Don't
Affect Children.
- Переместите кость.
- Выключите кнопку Don' t Affect Children, когда Вы
закончите редактирование системы.
Добавление плавников к кости:
- Выберите кость
- На панели Modify перейдите на свиток Bone
Parameters и включите флажок Side Fins.
- Настройте размер и вид плавников изменением
соответствующих задатчиков.
Интерфейс
Свиток IK Chain Assignment
rollout (только во время создания)
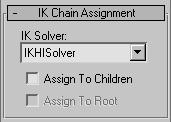
Предоставляет средства для быстрого создания цепочки
костей с автоматическим применением IK решения. Также
позволяет создавать кости без IK решения .
Выпадающий список IK Solver -
Указывает тип IK решения, которое будет автоматически
применено, если флажок Assign To Children
установлен.
Assign To Children - Если
флажок включен, то IK решение, указанное в списке IK
solver, применяется ко всем создаваемым костям, исключая
первую (корневую). При выключенном флажке применяется
стандартный PRS Transform контроллер (RPS -
Rotation/Position/Scale -
Поворот/Перемещение/Масштабирование). По умолчанию
выключен.
Предупреждение. Выбор в списке SplineIKSolver при
включенном флажке Assign to Children приведет к тому,
что после завершения создания системы костей появится
диалог Spline IK Solver.
Assign To Root - При включенном
флажке IK решение назначается всем вновь создаваемым
костям, включая первую (корневую).
Предупреждение. Включение Assign To Children
автоматически включает Assign To Root.
Свиток Bone Parameters (во время
создания и модификации)
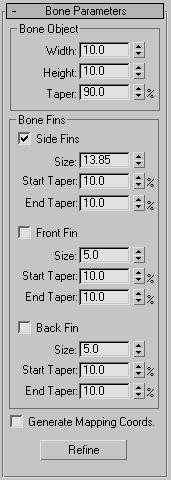
Расположенные на этом свитке элементы служат для
настройки свойств костей.
Группа Bone Object
Width - Задает ширину кости.
Height - Задает высоту кости.
Taper - Настраивает заострение кости. Значение
равное 0 приводит к тому, что кость выглядит как
параллелепипед.
Группа Bone Fins
Side Fins - Добавляет плавники по бокам
кости.
Size - Управляет размером боковых
плавников.
Start Taper - Определяет начальное
заострение боковых плавников.
End Taper - Определяет конечное
заострение боковых плавников
Front Fin - Добавляет плавник на
передней поверхности кости.
Size - Управляет размером переднего
плавника.
Start Taper - Определяет начальное
заострение переднего плавника.
End Taper - Определяет конечное
заострение переднего плавника.
Back Fin - Добавляет плавник на задней
поверхности кости.
Size - Управляет размером заднего
плавника.
Start Taper - Определяет начальное
заострение заднего плавника.
End Taper - Определяет конечное
заострение заднего плавника.
Generate Mapping Coords -
Определяет текстурные координаты кости. Если кость
отображается при рендеринге, то к ней может быть
применен материал. В этом случае могут понадобиться
текстурные координаты.
Кнопка Refine - Позволяет разделить
кость на две. Включите эту кнопку, а затем щелкните
мышкой на кости в том месте, где хотите ее разделить. На
кости появится новый сустав .
Кнопка недоступна на панели Create, но появляется при
редактировании уже созданной кости на панели Modify.
Свойства объекта (Object style='font-size:14.0pt; '>Properties )
для костей
Кроме визуальных свойств, кости имеют свойства
поведения. Средства для их настройки расположены в
диалоге Object Properties. Чтобы получить доступ к ним,
щелкните правой кнопкой мыши на любой кости и выберите
строку Properties в поле Transform (нижнее правое)
появившегося меню.
Предупреждение. Те же настройки доступны через окно
Bone Tools.
Вы можете использовать эти настройки, чтобы заставить
любой объект вести себя как кость.
Bone On - При включенном флажке кость
или другой объект ведет себя как кость. Выключение
флажка приводит к тому, что объект перестает себя так
вести. По умолчанию включен для объектов Bone и выключен
для других типов.
Auto-Align - Если флажок выключен,
опорная точка кости не выравнивается по дочернему
объекту. Перемещения дочерней кости более не вызывают
поворота родительской и дочерняя кость может легко
покинуть родительскую ось X.
Изменение состояние данного флажка не приводит
автоматически к изменению внешнего вида скелета. Его
влияние сказывается только при перемещении костей.
Флажок доступен только если флажок Bone On включен.
Freeze Length - Если этот флажок
включен, кость сохраняет свою длину, если он выключен,
длина определяется положением дочерней кости. Опция
доступна, только если флажок Auto-Align включен. По
умолчанию включен.
Stretch - Определяет тип растяжения кости.
Флажок Freeze Length должен быть сброшен. Значение по
умолчанию Scale.
None - Растяжение запрещено.
Scale - Позволяет кости масштабироваться .
Растяжение происходит только по одной оси.
Squash - При сокращении кость становится
толще, при растяжении - тоньше.
Axis - Определяет ось растяжения.
X/Y/Z - Выбирает ось
растяжения.
Flip - Отражает растяжение вдоль выбранной
оси.
Realign - Нажатие этой кнопки приводит к тому,
что ось X кости будет снова указывать на опорную точку
дочерней кости. Такая необходимость может возникнуть,
если дочерняя кость перемещалась при сброшенном флажке
Auto- Align.
Reset Stretch - Нажатие этой кнопки приводит к
восстановлению оригинального размера кости, который был
изменен при ее растяжении.
Использование объектов
как костей
Выбор привязанного объекта или группы объектов,
связанных с другим, меню Character, строка Bone Tools,
свиток Object Properties, включить флажок Bone On
Вы можете использовать любые объекты как кости,
управляя их анимацией так, как если бы они были системой
костей. Вы можете так же применять к ним IK решение.
Чтобы объекты стали вести себя, как кости необходимо
включить для них флажок Bone On в свитке Object
Properties диалога Bone Tools.
Предупреждение. Если Вы включили Freeze Length, то
никакого визуального эффекта это не вызовет, пока Вы не
начнете преобразовывать объект, дочерний по отношению к
тому, для которого включен Freeze Length.
Объекты, выступающие в роли костей, ведут себя так же
и при применении к ним IK решения. Их геометрия может
меняться при анимации
Порядок действий
Чтобы объекты вели себя как кости
1.
 Свяжите объекты в иерархию. Свяжите объекты в иерархию.
2.
 Выберите все объекты и включите для них флажок
Bone On. Выберите все объекты и включите для них флажок
Bone On.
Предупреждение. Если только один объект отображается
как кость, то это ничего не меняет в его поведении.
3.
 Выберите объект, который будет использоваться
как начало IK цепочки. Выберите объект, который будет использоваться
как начало IK цепочки.
4. В меню
Animation выберите строку IK Solvers и далее HI
Solver.
Вы можете выбрать другое IK решение, но HI Solver
обычно предпочтительнее.
5. Щелкните левой
кнопкой мыши на конечном объекте IK цепочки.
Теперь при преобразовании объектов, они будут вести
себя в соответствии с IK решением.
Bone Tools
Меню Character, строка Bone Tools
Эта команда вызывает появление окна Bone Tools, в
котором сосредоточены средства для работы с костями.
Окно содержит три свитка, описанные ниже:
Свиток Bone Editing Tools
Меню Character, строка > Bone Tools, окно
Bone Tools, свиток Bone Editing Tools
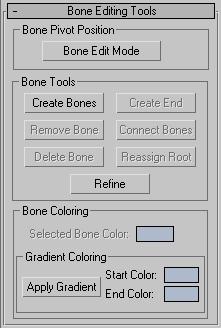
Элементы интерфейса, расположенные в этом свитке
предназначены для создания костей и настройки их
геометрии, а так же установки цвета одной или более
костей.
Интерфейс
Группа Bone Pivot Position
Bone Edit Mode - Включите эту
кнопку, чтобы изменить длину кости и ее расположение
относительно другой. Когда эта кнопка включена, Вы
можете изменить длину кости, перемещая ее дочернюю. Этот
режим можно использовать до или после назначения IK
решения. Не забудьте выключить кнопку при анимации
костей .
Группа Bone Tools
Create Bones - Начинает процесс
создания костей. Нажатие этой кнопки эквивалентно
переходу на панель Create, нажатию кнопки Systems, а
затем Bones.
Create End - Создает конечную косточку
на конце выбранной. Если выбранная кость находится не в
конце цепочки, конечная косточка создается между ней и
ее дочерней.
Remove Bone - Удаляет из цепочки
выбранную кость. Кость, родительская по отношению к
выбранной растягивается на длину удаленной. Все кости
дочерние по отношению к удаленной становятся дочерними
ее родительской кости. Все IK решения остаются
действительными.
Connect Bones - Создает кость,
соединяющую выбранную и любую другую. Когда Вы нажимаете
эту кнопку, в активном окне появляется штриховая линия.
Переместите курсор к кости, с которой Вы хотите
соединить выбранную и нажмите левую кнопку мыши. Кость,
выбранная первой, будет родительской для вновь
созданной, а та, в свою очередь, для той, что выбрана
второй.
Delete Bone - Удаляет выбранную кость,
разрывая родительские отношения. Конечная косточка
создается на кости, родительской по отношению к
удаленной. Все IK решения, включающие удаленную кость,
становятся недействительными.
Reassign Root - Делает выбранную кость
корневой (родительской) костью структуры.
Refine - Разбивает кость на две. Нажмите эту
кнопку, а затем кость в том месте, где хотите создать
новый сустав.
Группа Bone Coloring
Selected Bone Color -
Устанавливает цвет выбранной кости.
Apply Gradient - Применяет цветовой
градиент к выбранному набору костей начальный цвет
определен в Start Color, а конечный в End Color. Эта
опция доступна только когда выбраны две или более
костей. Цвет Start Color применяется к старшей из
выбранных костей, а цвет End Color к младшей, цвета
промежуточных костей образуются плавным переходом от
начального к конечному.
Start Color - Устанавливает начальный
цвет градиента.
End Color - Устанавливает конечный цвет
градиента.
Свиток Fin Adjustment Tools
Меню Character, строка Bone Tools, окно Bone Tools
floater, свиток Fin Adjustment Tools
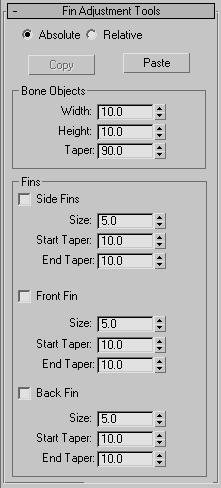
Элементы интерфейса, расположенные на данном свитке,
управляют некоторыми аспектами геометрии кости, включая
плавники.
Интерфейс
Absolute - Устанавливает параметры плавников в
абсолютных значениях. Используйте эту опцию, чтобы
устанавливать значения параметров плавников для всех
выбранных костей.
Relative - Устанавливает размеры плавников
относительно текущего значения. Используйте эту опцию
для настройки параметров плавников разных размеров.
Copy - Копирует установки кости и плавников,
подготавливая их применение с помощью кнопки Paste.
Paste - Применяет ранее скопированные свойства
кости и плавников к выделенной кости.
Группа Bone Objects
Width - Устанавливает ширину кости.
Height - Устанавливает высоту кости.
Taper - Настраивает заострение кости. Значение
Taper, равное нулю приводит к тому, что кость
отображается в виде параллелепипеда. Высокое значение
сужает конец кости , которым он крепится к дочерней,
более низкое - расширяет .
Группа Fins
Side Fins - Добавляет плавники на
сторонах выбранной кости (костей).
Size - Управляет размером боковых
плавников.
Start Taper - Задает начальное
заострение боковых плавников.
End Taper - Задает конечное заострение
боковых плавников.
Front Fin - Добавляет плавник на
передней стороне выбранной кости (костей).
Size - Управляет размером переднего
плавника.
Start Taper - Задает начальное
заострение переднего плавника.
End Taper - Задает конечное заострение
переднего плавника.
Back Fin - Добавляет плавник на задней
стороне выбранной кости (костей).
Size - Управляет размером заднего
плавника.
Start Taper - Задает начальное
заострение заднего плавника.
End Taper - Задает конечное заострение
заднего плавника.
Свиток Object Properties Rollout (Bone
Tools)
Меню Character, строка Bone Tools, окно Bone Tools,
свиток Object Properties
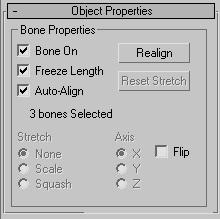
|