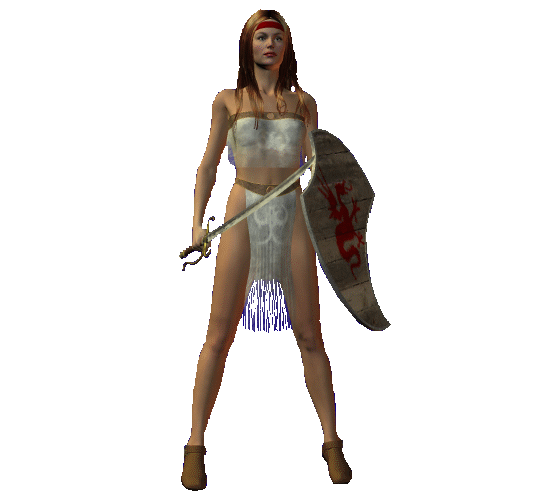
Настройка предпочтений
Настройка
рабочего пространства
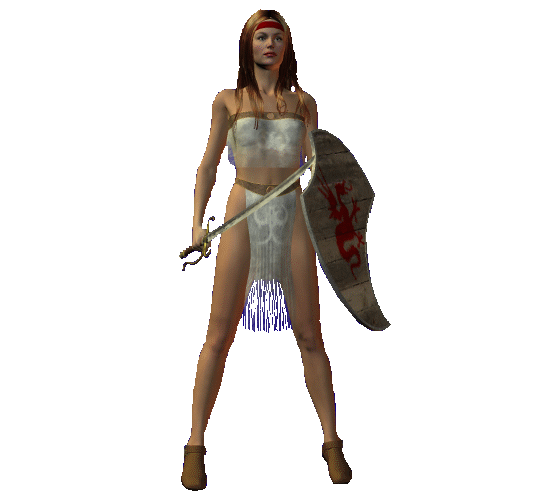
Настройка
предпочтений
Окно General Preferences
позволяет
установить
некоторые
глобальные настройки.
Для его вызова щелкните в основном меню
Edit >
General
Preferences.
Вкладка "Document" содержит предпочтения
для окна документа. Ее
опции таковы:
Launch Behavior (поведение при запуске):
Если вы настроили размер окна документа
или переместили его, для сохранения его настроек и положения включите опцию
Launch to preferred state. Если вы хотите, чтобы при каждом запуске Poser окно
документа находилось в положении
по умолчанию, выберите Launch to factory state. Щелчок на кнопке
Set
Preferred State запоминает ваш выбор.
Smoothing (сглаживание): Значение
Default Crease Angle определяет
угол излома, используемый при расчете сглаживания полигонов.
Render Preferences (предпочтения рендера): Значение
Maximum Cached
Renders задает количество рендеров, которые будут кешироваться для
быстрого доступа к ним с помощью вкладки
Render окна документа.
`Вкладка Interface содержит настройки приложения:
Launch Behavior. Если вы настроили интерфейс, добавив или удалив
некоторые его компоненты, то эти настройки сохранятся при выходе из
Poser и восстановятся при его следующем запуске, если вы выберете
опцию Launch to previous state. Если вы хотите, чтобы при запуске Poser интерфейс возвращался в состояние по умолчанию, выберите
Launch to factory state.
Display Units (единицы измерения): Poser позволяет работать с
реальными единицами измерения. Используйте выпадающее меню для
выбора подходящей единицы измерения (единицы Poser, дюймы, футы,
миллиметры, сантиметры, метры).
Вкладка Library содержит настройки библиотеки.
Double-click Behavior (поведение при двойном щелчке): Определяет
поведение при двойном щелчке на иконке в библиотеке - заменять
текущую фигуру или добавлять новую.
Thumbnail Display (отображение миниатюр). Poser может свернуть
миниатюры в текстовый список, если число папок превышает указанный
предел. Выберите подходящий вариант.
Вкладка Misc содержатся прочие опции:
Save Preferences (опции сохранения):
Use File Compression (использовать сжатие файлов). Poser
поддерживает сжатые файлы, что существенно экономит место на диске.
Можно сжимать все файлы Poser (сцены, фигуры, позы, выражения,
волосы, руки, бутафория, освещение, камеры, материалы). Сжатые файлы
имеют расширение *.**Z (*.PZZ, *.CRZ, *.FCZ и т.п.). Файлы объектов
сохраняются в файлы P2Z, чтобы избежать конфликтов с именами файлов
сцен. Если вы хотите избежать конфликтов со старыми версиями Poser,
сохраняйте их в несжатом формате. Poser поддерживает сжатие начиная
с добавления к Poser 4.
Use External Binary Morph Targets (использовать внешние бинарные
морфы) - включение этой опции заставляет использовать внешние
бинарные морфы (EBMT) при сохранении контента или сохранении старых
файлов Poser. Это позволяет переносить и распространять морфы, а
также ускоряет просчет старых фигур.
Set Python Editor (редактор файлов Python) - щелчок на кнопке
Set
Python Editor вызывает стандартный диалог выбора приложения, которое
будет использоваться для редактирования скриптов Python (например,
Notepad).
Check for Updates (проверка обновлений) - включите эту опцию, чтобы
разрешить функцию автоматической проверки обновлений.
Adaptive Bucket Size (адаптивный объем памяти) - включение этой
опции разрешает автоматическую настройку сегмента памяти в рендере
FireFly. Значение
Memory Limit определяет размер безопасного буфера
в мегабайтах. Если доступной памяти меньше, то рендеринг
прекращается. Уменьшение этого размера позволяет предотвратить
неожиданные остановки, но влияет на стабильность.
Adaption Threshold определяет, как следует разделить оставшуюся память. Оставшаяся
память вычисляется в начале рендеринга. Увеличение этого значения
приводит к меньшему размеру сегмента, а уменьшение - к меньшему
потреблению виртуальной памяти.
Настройка рабочего пространства
Рабочее пространство Poser состоит из основного экрана Poser,
включающего элементы управления, окно документа, и других элементов,
специфичных для каждой мастерской. Вы можете настроить эти элементы,
чтобы они удовлетворяли вашим требованиям.
Настройка элементов рабочего пространства
Вы можете настроить элементы следующим образом:
Для изменения положения элемента щелкните на его заголовке и
перетащите в новое место. Чтобы спрятать окно так, чтобы на экране
был виден только его заголовок, дважды щелкните на заголовке.
Вы можете переключать горизонтальное и вертикальное отображение
инструментов редактирования и параметров отображения, Alt-щелкнув на
одном из элементов.
Вы можете изменить положение фонового изображения тем же способом,
что и любой другой элемент рабочего пространства.
Вы можете циклически перемещаться между разными фоновыми
изображениями (декоративный фон рабочего пространства Poser),
удерживая Alt и щелкая на изображении. Одна из опций будет без
изображения; Alt-щелчок на пустой области рабочего пространства
отобразит первое доступное изображение.
Ячейки памяти
Вы можете сохранить до 9 конфигураций рабочего пространства в
ячейках памяти (Memory Dots). Каждая ячейка хранит независимый
экземпляр настроек интерфейса.
Анимация
Poser позволяет анимировать фигуры
и объекты, оживляя сцену. Вы можете использовать результат в
мультимедийных проектах, в Web, в своих фильмах, делая экспорт в
формате AVI, QuickTime или Flash. AVI создаются с 32-битным цветом,
который включает альфа-канал (маску) для каждого кадра. Это помогает
совмещать анимацию с другим фильмом. QuickTime также поддерживает
альфа-канал.
Полученный фильм можно открыть в программе видеомонтажа, например,
Adobe Premiere и Adobe After Effects, где вы можете отредактировать
фильм и добавить спецэффекты.
При создании длительных анимаций мы рекомендуем создать серию
коротких роликов, а потом соединить их в видеоредакторе. В настоящих
фильмах так и делается. При каждом изменении угла камеры вы видите
новую сцену. Это также касается случаев, когда камера переключается
между разговаривающими между собой персонажами. Poser включает
множество мощных средств для создания реалистичной анимации.
Анимацию легко выучить, но трудно реализовать. Начните с простого
фильма, и ваше мастерство возрастет. Результат может вас удивить!
Об анимации
В простейшем виде анимация выглядит так:
Решите, сколько кадров будет занимать анимация. Вы можете оценить ее
в секундах, а затем умножить на частотку кадров в секунду.
Создайте начальную позу.
Выберите следующий ключевой кадр.
Создайте новую позу
Повторите шаги 2-3, пока не закончите анимацию.
Poser использует технику анимации ключевых кадров для имитации
движения на основе статичных поз. Вы создаете разные позы в разных
точках времени. Poser заполняет пространство между ключевыми
кадрами, создавая имитацию движения.
Интерполяция
Процесс заполнения пустот между ключевыми кадрами
называется интерполяцией, а кадры, расположенные между ключевыми
кадрами, называются промежуточными кадрами (tweens). Интерполяция
определяет, как следует создавать промежуточные позы. За основами
интерполяции обратитесь к разделу "Основные трехмерные элементы" в
Учебном Руководстве.
Poser поддерживает четыре типа интерполяции, которые позволяют
вносить тонкие изменения в вашу анимацию. Интерполяция применяется к
диапазону кадров, т.е. вы можете использовать разные типы
интерполяции в разных интервалах анимации.
Типы интерполяции следующие:
Сплайн: размещает позы и настройки на кривой. Движение начинается с
одного ключевого кадра, ускоряется до полной скорости, а затем
постепенно уменьшается, приближаясь к следующему ключевому кадру.
Например, если в первом ключевом кадре рука опущена сбоку фигуры, а
во втором она поднята, то рука начинает медленно подниматься,
увеличивая скорость до постоянной, а потом начианет снижать
скорость, приближаясь к второму кадру. Это не означает, что движение
будет быстрым. На самом деле скорость движения зависит от степени
изменения между ключевыми кадрами. В нашем примере если расположить
второй ключевой кадр на расстоянии 5 кадров от первого, это создаст
очень быстрое движение, а если посместить на расстоянии 100 кадров,
то движение будет очень медленным. Важно помнить, что этот тип
анимации использует плавную и кривую и обычно самый реалистичный
Линейная интерполяция берет два ключевых кадров и делит движение
между ними равномерно, без ускорения/замедления. В нашем примере
рука будет двигаться с постоянной скоростью. Если создали третий
ключевой кадр с опущенной рукой, то движение получится отрывистым
Константная интерполяция не имеет промежуточных поз. Если вы создали
серию поз в разных ключевых кадрах, первая поза будет сохранять свое
положение, а потом резко изменит ее в другом ключевом кадре.
Разбитый сплайн: останавливает интерполяцию в выбранной точке, чтобы
вы могли применить новый стиль интерполяции. Это ползено для
смешивания разных стилей. Например, прыгяющий мячик летит по плавной
дуге в воздухе, пока не упадет на пол, где он должен резко изменить
направление и скорость. В этом случае поможет изменение стиля
интерполяции.
Средства анимации
Poser предлагает четыре инструмента анимации:
Инструменты анимации: Палитра анимации расположена внизу рабочего
пространства Poser. Подробнее см. "Использование инструментов
анимации". Для доступа к инструментам щелкните на ручку,
расположенную внизу рабочего пространства.
Палитра анимации позволяет редактировать ключевые кадры и создавать
более сложную анимацию. Для ее вызова выберите
Window>Animation
Palette. Подробнее см. "Использование палитры анимации".
График: Каждый актер в сцене содержит график для каждого возможного
движения. Доступ к графику осуществляется через регуляторы
параметров (см. "Палитра параметров")
Walk Designer: Создание реалистичной ходьбы является самой сложной
задачей в анимации. Дизайнер походки Poser берет эту работу на себя
и позволяет создавать реалистичную походку (только для человеческих
фигур). Для его вызова выберите
Window>Walk Designer. Подробнее см.
"Использование Walk Designer"
Что вы можете анимировать
Что можно анимировать в Poser? Да практически все! Вот некоторые
примеры:
Фигуры:
Если вы можете представить какое-то движение, то можете
создать соответствующую позу.
Руки: жесты и небольшие движения добавляют невероятный реализм в
видео. Многие аниматоры-любители недооценивают руки, что лишает
сцену доли реализма.
Лица: Анимация лиц позволяет добавить эмоции и речь.
Бутафория: Вы можете анимировать объекты, перемещая их в
пространстве.
Деформаторы: можно анимировать магниты, волны, морфы и их параметры.
Силовые поля: можно анимировать силовые поля для имитации ветра,
раздувающего волосы или одежду
Материалы: можно анимировать шейдеры материалов.
Путь походки: вы можете создать маршрут, по которому пойдет ваша
фигура
Узлы фильма: вы можете воспроизводить фильм на любом объекте,
используя узел фильма в Мастерской Материалов.
Инверсная кинематика
Вы можете использовать ИК в анимации, но это является глобальной
установкой. Если ИК включена, она действует на всю анимацию. Вы
можете включать или выключать ее в процессе работы, но окончательное
ее состояние отразится в финальнром фильме. ИК может влиять на то,
как будет выглядеть ваша анимация, поэтому лучше всего настроить ее
и далее не менять.
Использование Walk Designer
Создание идущей фигуры состоит из двух этапов. Сначала создается
маршрут, по которому должна идти фигура (см. "Создание маршрута
походки").
Для открытия Дизайнера походки, выберите нужную фигуру, а затем
щелкните Window>Walk Designer.
Если вы не хотите, чтобы фигура топталась на месте, создайте походку
следующим образом:
Создайте маршрут походки
Создайте походу, используя Walk Designer.
Walk Designer состоит из двух разделов. Верхний набор параметров
управляет большими движениями, а нижний позволяет настроить
вторичные движения.
Чтобы увидеть походку, щелкните кнопку Walk. Фигура будет продолжать
идти, пока вы не нажмете кнопку Stop.
Панели
Как видно на рисунке, Walk Designer включает предварительный
просмотр создаваемой походки в реальном времени. При изменении
параметров походка изменяется. Вы можете указать угол, под которым
желаете видеть походку, щелкнув соответствующую кнопку под панелью
просмотра.
Загрузка фигур
Этот этап не обязательный, но может выявить потенциальные проблемы,
например, нерегулярные или резкие движения. Для загрузки типа фигуры
щелкните кнопку Load и используйте стандартный диалог выбора файла
персонажа (*.CR2).
Замечание: попробуйте загрузить фигуру, над которой вы работаете.
Например, при создании походки для Дона для наилучших результатов
загрузите его в Walk Designer.
Стили Bend и Tweak
После загрузки фигуры, вы можете начать создавать походку. По
умолчанию все ползунки находятся в положении по умолчанию. Эта
комбинация применяется походке по умолчанию. Перетаскивание ползунка
увеличивает или уменьшает эффект. Для создания походки:
Перетащите ползунок Blend для создания больших движений. Используйте
область просмотра. Попробуйте комбинацию разных настроек. Помните,
что даже небольшие изменения могут оказать значительное влияние на
результат.
Настройте ползунок Tweak для тонкой настройки походки.
Когда походка будет выглядеть наилучшим для вас образом, щелкните
кнопку Done для открытия окна применения настроек.
Замечание: Щелчок на кнопку Defaults восстанавливает все ползунки в
положение по умолчанию.
Загрузка и сохранение пешеходных маршрутов
Вы можете сохранять маршруты движения в файлах. Это не то же самое,
что сохранение в библиотеке. Для сохранения маршрута, щелкните
кнопку Save. Для загрузки маршрута щелкните кнопку Load.
Совет: для большего реализма загружайте маршруты, созданные для того
же типа фигуры.
Применение походки
После создания походки щелкните кнопку Done для применения ее к
фигуре. Откроется диалог Walk Apply. Если вы хотите, чтобы фигура
топталась на месте, вы можете использовать этот диалог, не создавая
маршрут.
Start Frame (начальный кадр): Введите номер кадра, начиная с
которого фигура начнет идти.
End Frame (конечный кадр): Введите номер кадра, на котором фигура
прекращает движение. Poser предлагает значение, соответствующее
обычной ходьбе. Чем больше кадров, тем дольше фигура будет идти.
Figure:
Если в сцене есть несколько фигур, выберите из этого меню
нужную.
Path: Если в сцене есть несколько маршрутов походки, то выберите из
нужный из этого меню.
Walk in Place: Если опция включена, то фигура будет идти на месте,
не перемещаясь. Вы можете использовать эту опцию для создания ходьбы
без маршрута.
Cycle Repeat: Определяет, сколько раз фигура будет повторять цикл
походки.
Always Complete Last Step: Если опция включена, то анимация
завершается в пределах назначенных кадров. Это полезно, если ходьба
заканчивается в середине пути.
Transition From/To Pose at Path Start/End: Эти опции позволяют
фигуре плавно принять позу в начале и в конце цикла ходьбы. Если они
включены, Poser интерполирует кадры между позой фигуры в начале
ходьбы и настройками, указанными в Walk Designer, и то же самое для
конца. Например, вы можете использовать это для создания бега,
поместив персонажа-бегуна с согнутое положение, спроектировав бег, и
указав реалистичное время перехода. При воспроизведении анимации вы
увидите, как бегун отталкивается от стартовых блоков и начинает
бежать. Если вы включили одну из этих опций, то установите
количество кадров перехода. Большее количество кадров создают более
реалистичные движения, и наоборот.
Align Head: Опции Align Head позволяет управлять поведением головы в
процессе перемещения по маршруту. Опция
Step Ahead
удерживает голову
вдоль тела и производит движения головой. End of Path направляет
голову в сторону конца маршрута, независимо от того, куда он ведет.
Next Sharp Turn направляет голову в сторону следующего поворота;
голова поворачивается только на изгибах маршрута.
Использование инструментов анимации
Инструменты анимации расположены внизу рабочего пространства Poser и
содержат наиболее часто используемые элементы. Они позволяют
редактировать ключевые кадры и делать предварительный просмотр
анимации.
Индикатор времени
В центре набора инструментов находится шкала времени, представляющая
общее время анимации Poser. Шкала содержит ползунок, означающий
положение текущего кадра относительно всей анимации, которую можно
видеть в окне документа. Ползунок удобен для быстрого перехода в
нужное место анимации. Индикаторы кадров показывают текущий кадр и
общее число кадров анимации. Например, если на них стоят цифры 60 и
120, это означает, что вы просматриваете 60-й кадр анимации,
состоящей из 120 кадров. Вы можете стать на нужный кадр, щелкнув по
числу в левом окошке. Вы также можете добавить или удалить кадры из
анимации, щелкнув и изменив число в правом окошке. Укорачивание
анимации удаляет кадры в конце.
Управление воспроизведением
В левой части расположены кнопки, позволяющие просматривать анимацию
аналогично пульту видеомагнитофона.
При воспроизведение анимируется также фоновый фильм и
воспроизводится звук (если есть). Во время воспроизведения кнопка
Play превращается в кнопку паузы; щелчок на ней приостанавливает
анимацию. Предварительный просмотр производится в окне документа. Не
забудьте установить подходящий стиль трекинга.
Запись ключевых кадров
Poser записывает изменения, сделанные в фигурах, объектах,
материалах, в виде ключевых кадров. Для создания ключевого кдра
переместите ползунок кадров в новое место временной шкалы и внесите
в сцену требуемые изменения. Записанные ключевые кадры хранят новое
положение тела и объектов, свойства материалов и т.п. Для текущего
ключевого кадра вы можете запомнить только один набор параметров.
Например, если вы выбрали кадр и переместили руку фигуры, а затем
передумали и снова опустили ее, запомнится нижнее положение руки.
Чтобы заставить фигуру махать рукой:
Выберите начальную позу
Переместитесь вперед на нужный кадр
Поднимите руку, используя инструменты редактирования.
Переместитесь вперед еще на несколько кадров
Опустите руку, используя инструменты редактирования.
Замечание: для автоматической записи ключевых кадров необходимо,
чтобы для текущей камеры была включена опция Animate. Если анимация
камеры отключена, вы можете добавить ключевые кадры вручную.
Управление ключевыми кадрами
В большинстве случаев Poser автоматически записывает ключевые кадры.
Но иногда вам требуется добавить их вручную. Важно, чтобы вы следили
за состоянием индикатора анимации камеры. Как уже говорилось, если
анимация камеры отключена, вы должны добавлять ключевые кадры
вручную. Вам также может потребоваться тонкая анимация, что может
потребовать создания дополнительных ключевых кадров. Например, вы
можете поместить ступню фигуры в кадрах 10 и 20, и Poser рассчитает
промежуточные кадры. Если вам не понравилось, как он это сделал, то
можете добавить 15-й ключевой кадр и настроить положение.
Блок управления ключевыми кадрами состоит из следующих кнопок (слева
направо):
Предыдущий ключевой кадр
Следующий ключевой кадр
Открывает палитру анимации
Добавить ключевой кадр
Удалить ключевой кадр
Палитра анимации
На палитре анимации вы редактируете ключевые кадры. На ней же вы
можете запустить воспроизведение анимации. Для ее вызова выберите из
меню Window>Animation Palette или щелкните значок ключа на блоке
управления ключевыми кадрами. Чтобы закрыть, снова выберите Window>Animation,
или щелкните значок ключа, или щелкните квадратик в верхнем левом
углу палитры.
Палитра состоит из следующих секций:
Rate: Поле Frame Rate позволяет указать частоту кадров.
Time:
Позволяет видеть анимацию в единицах времени, а не в кадрах.
Подробнее см. далее.
Кнопки воспроизведения аналогичны тем, что находятся на пульте
анимации.
Кнопки управления ключевыми кадрами аналогичны тем, что находятся на
пульте.
Пульт управления интерполяцией. Подробнее см. дальше.
Список элементов: Отображает список все элементов вашей сцены
Диапазон воспроизведения.
На палитре также расположены кнопки-переключатели: Skip Frames
разрешает при воспроизведении для ее ускорения пропускать кадры;
Loop вызывает зацикливание анимации; This Element/All Elements
переключает анимацию всех элементов или только выбранного.
Rate (Частота кадров)
Частота кадров определяет количество кадров, воспроизводимых в
секунду. Для изменения этого значения вы можете либо щелкнуть
значение текущей частоты (Rate), либо щелкнуть на стрелку меню слева
от Rate и выбрать из списка. Стандартные частоты таковы:
NTSC: 30
PAL: 25
Film: 24
Flash: 12 (рекомендуется) или 15
Вы также установить частоту кадров в окне Movie Settings. Это
значение не зависит от значения частоты в сцене, задаваемого в
палитре анимации. Кроме того, вы можете для ускорения просчета
задать рендеринг не всей сцены, а только каждого N-го кадра.
Time (Время)
Индикатор времени показывает время между первым кадром и текущим.
Оно отображается в формате SMTPE
(Часы:Минуты:Секунды:Кадры). Вы можете перейти на нужное время,
введя числа в соответствующие поля. Например, если вы хотите перейти
на 1-ю минуту анимации, имеющую частоту кадров 24fps, то попадете на
1440-й кадр (24*60).
Управление интерполяцией
Кнопки на пульте интерполяции позволяют задавать методы интерполяции
(см. выше).
На ней находятся следующие кнопки:
Spline Section (сплайн). Включает сплайновую интерполяцию.
Linear Section: Включает линейную интерполяцию.
Constant Section: Включает константную интерполяцию.
Break Spline: разрывает сплайн текущей интерполяции, позволяя
переключиться на другой тип.
Список элементов и временная шкала
В этой части отображаются все элементы сцены, а также сохраненные
ключевые кадры. Ключевые кадры отображаются одним цветом, а
промежуточные - другим, в соответствии с типом интерполяции. Цвет
ячейки ключевого кадра зависит от типа сплайна и соответствует цвету
кнопки на панели инерполяции.
Вы можете сворачивать и разворачивать список элементов. В свою
очередь, каждый элемент тоже может раскрываться для отображения
своих свойств и параметров.
Для выбора нужного элемента щелкните его в списке. Это выбирает
элемент тем же способом, что и щелчок на нем в окне документа, выбор
из меню Current Actor или любым другим доступным способом. Poser
подсвечивает текущий выбранный элемент и весь ряд на временной
шкале.
Двойной щелчок на элементе, или его выбор и щелчок на кнопке
"Show
Graph" открывает его график. Подробнее см. раздел "Использование
графиков".
Редактирование ключевых кадров на временной шкале
Вы можете использовать временную шкалу для выбора, добавления,
удаления, изменения ключевых кадров. Временная шкала представлена в
виде сетки, отображающей ключевые кадры для каждого элемента сцены.
Столбцы обозначают время. Каждый столбец соответствует одному кадру
анимации или точке во времени. На линейке вверху обозначены кадры
или время. Каждый ряд соответствует элементу сцены. Временная шкала
отображает информацию разными цветами. При необходимости вы можете
использовать ползунки скроллинга для перемещения по шкале.
Выбор ключевых кадров
По умолчанию Poser выбирает первый кадр анимации. Вы также можете
выбрать любой кадр, щелкнув внутри или над столбцом. Вы также можете
ввести его номер в поле Frame. При выборе кадра Poser выделяет
строку элемента и столбец кадра, образуя перекрестье.
Выбор другого ключевого кадра перемещает перекрестье в другое место.
Для выбора ключевого кадра, щелкните любой выделенный квадратик на
временной шкале.
Добавление и удаление ключевых кадров
Добавление ключевых кадров сохраняет промежуточные кадры, которые
вычислил Poser. Вы можете добавить ключевые кадры для всей сцены или
для отдельного элемента, в зависимости от установленной опции This
Element / All Elements. Если выбрана опция This Element, то кадры
создаются только для выбранного элемента. Если выбрано All Elements,
кадры создаются для всех элементов сцены. Для добавления ключевого
кадра:
Выберите нужную опцию -
This Element или All Elements.
Выберите кадр или точку во времени , где вы хотите добавить ключевой
кадр.
Щелкните кнопку Add Keyframes (+).
Удаление отдельных ключевых кадров:
Удаление ключевых кадров может изменить поведение анимации. Вы
можете убрать кадры как для отдельного элемента, так и для всей
сцены, в зависимости от опции This Element / All Elements. Удаление
ключевого кадра не удаляет сам кадр, просто удаляет сохраненную в
нем информацию. Для удаления ключевого кадра:
Выберите нужную опцию -
This Element или All Elements.
Выберите кадр или точку во времени, откуда вы хотите удалить
ключевой кадр.
Щелкните кнопку Delete Keyframes.
Удаление нескольких ключевых кадров
Для удаления всех ключевых в некоторой области, щелкните и
перетащите на временной шкале (формируя контур области), а затем
нажмите клавишу Del. Для удаления нескольких отдельных ключевых
кадров, выделите из, щелкая на них удерживая клавишу Shift, а затем
нажмите клавишу Del.
Перемещение ключевых кадров
В процессе создания анимации вы можете решить, что некоторое
действие должно начинаться чуть раньше или позже, чем текущее
состояние. Вы также можете захотеть одни и те же настройки к
нескольким ключевым кадрам. Poser позволяет передвигать как
отдельные ключевые кадры, так и несколько сразу. Для перемещения
одного кадра, щелкните на нем и перетащите по горизонтали в нужное
место. Для перемещения нескольких кадров выберите их перетаскиванием
контура, и перетащите в новое место.
Копирование ключевых кадров
Вы можете копировать ключевые кадры, части фигуры и параметры,
видимые в списке элементов. Это позволяет, например, придать
нескольким фигурам одинаковую позу. Хотя Poser не ограничивает
копирование и вставку ключевых кадров, вы должны избегать смешивания
данных (например, копирование параметра масштаба в параметр
вращения). Вы также можете получить неожиданные результаты при
копировании движения одной части тела в другую.
Для копирования ключевого кадра выберите его и перетащите в другое
место, удерживая клавишу Alt. Вы также можете перетаскивать
несколько кадров, выбрав их и перетащив при нажатой клавише Alt.
Вы также можете копировать кадры с использованием Edit>Copy (Ctrl+C)
и Edit>Paste (Ctrl+V).
Изменение времени анимации
Выбор Animation>Retime Animation открывает диалог
Retime Keys, в
котором вы можете изменить временные параметры ключевых кадров.
Указав начальный и конечный диапазоны, вы можете изменить время,
требуемое для движения. Эта команда не удаляет ключевые кадры, т.е.
вы можете использовать ее для копирования ключевых кадров с одного
временного промежутка в другой. Выберите движение в одной части и
неперекрывающееся назначение в другой. Исходная анимация не
затрагивается.
Откройте диалог Retime Keys.
В полях Source Frames введите начальный и конечный кадры части
анимации, которую вы хотите изменить в полях.
В полях Destination Frames укажите кадры для изменения времени
анимации.
Если конечная анимация длиннее, чем исходная, она замедляется, а
если короче - то ускоряется.
По завершении щелкните ОК.
При использовании этой команды все существующие ключевые кадры в
области назначения удаляются.
Выбор диапазона воспроизведения
По умолчанию в окне предварительного просмотра при нажатии кнопки Play
воспроизводится вся анимация. Но вы можете при желании
просматривать только часть. Это полезно, если у вас длинный фильм,
но вы хотите сфокусироваться на небольшом промежутке времени. Внизу
палитры анимации находится ползунок
Play Range. Чтобы установить
диапазон воспроизведения, перетащите его края.
Использование графиков
Палитра графиков позволяет точно редактировать ключевые кадры и и
изменять методы интерполяции.
Рабочая область палитры состоит из двух осей и графика.
Горизонтальная ось представляет время в виде номеров кадров.
Вертикальная ось зависит от выбранного атрибута. Например, для
xTrans значения обозначают положение в трехмерном пространстве в
декартовых координатах. Для такого свойства как Изгиб
(Bend),
значение измеряется в градусах. Значения морфинга измеряются в
процентах.
Собственно график показывает истинное изменение атрибута в процессе
анимации. Его форма означает тип используемой интерполяции.
Вы также можете использовать эту палитру для синхронизации звука и
движения (см. раздел "Синхронизация звука и движения").
Выбор типа интерполяции
В пульте типов интерполяции вы можете выбрать метод интерполяции,
используемый для элемента или для фигуры. Для выбора нужного типа
выберите элемент и диапазон кадров, а затем щелкните соответствующую
кнопку. Палитра анимации использует цветовое обозначение типа
интерполяции:
Сплайновый - светло-зеленый цвет
Линейный - красный
Константный - серый
Разрыв сплайна - отображается косой черточкой
Редактирование графика
Вы можете изменить график, чтобы получить разные уровни
интерполяции. Например, чтобы уменьшить степень сплайновой
интерполяции, следует распрямить кривую. Вы можете настроить форму
кривой готовыми методами интерполяции, или перетаскивая точку кривой
до получения нужной формы. Вы также можете применять разные методы
интерполяции к разным частям кривой, используя инструмент разрыва
сплайна (Break Spline).
Изменение формы графика оказывает влияние на движение элемента. Для
редактирования используйте выпадающее меню
Animation Properties или
выберите в палитре параметров Graph. Затем перетащите любую точку
графика туда, куда нужно сместить кривую. Кривая изменит свою форму
в соответствии с выбранным методом интерполяции.
Для изменения типа интерполяции части графика щелкните и выделите
нужные кадры. Выделенная область закрасится. Затем щелкните одну из
кнопок панели интерполяции. При этом добавятся новые ключевые кадры.
Индикатор Current Frame служит для индикации текущего кадра. Для
выбора ключевого кадра щелкайте кнопки Next
Keyframe или Previous
Keyframe, или перетащите индикатор на нужный кадр. Для выбора
нескольких кадров щелкните и растяните прямоугольник.
С помощью палитры графика в можете выполнять следующие функции:
Для перемещение ключевых кадров, щелкните и перетащите его в нужное
место
Чтобы добавить ключевой кадр, перетащите индикатор текущего кадра в
нужное место и нажмите кнопку
Add Keyframe
Чтобы удалить ключевой кадр, переместите индикатор текущего кадра на
желаемый ключевой кадр и нажмите кнопку
Delete Keyframe.
Чтобы вырезать, копировать и вставить, используйте с клавиатуры
Ctrl+X, Ctrl+C и Сtrl+V или меню Edit.
Чтобы закрыть палитру графика, щелкните квадратик в верхнем левом
углу.
Использование графика с палитрой анимации
Если у вас открыта палитра анимации, вы можете открыть палитру
графика, нажав кнопку Display Graph Palette. Если открыты обе
палитры, то вы можете делать следующее:
Двойной щелчок на любом элементе вы палитре анимации переключает на
график этого элемента.
Двойной щелчок на элементе при нажатой клавише Alt открввает новый
график. Вы даже можете открыть несколько графиков для одного
элемента - напрмер, в одном просматривая кручение (Twist), а в
другом - изгиб (Bend).
Замечание: если у вас открыто несколько графиков, то изменение
элемента двойным щелчком изменить только самый последний открытый
график.
Звук
Poser позволяет импортировать звуки, которые слышны при
воспроизведении анимации. Это прекрасный способ добавить звуковое
сопровождение, диалог и пр. Для импорта звука выберите
File>Import>Sound и используйте стандартный диалог открытия файла.
Импортированный звук прикрепляется к вашей анимации в первом кадре и
проигрывается всякий раз при ее воспроизведении. Вы можете
импортировать только один файл. Если ваша анимация использует
несколько звуков, соедините звуки в программе-звукоредакторе в
единый файл, который затем импортируйте в Poser.
Синхронизация звука и анимации
Палитра графика отображает импортированный звук в форме волны, что
позволяет видеть места изменения. Вы можете использовать эту
информацию для расположения ключевых кадров. Имитируйте голос,
совместив пики звуковой волны с положением рта.
Для переключения отображения звуковых волн на графике щелкните
кнопку Toggle Sound Display.
Наборы анимации
Наборы анимации представляют собой именованные группы анимаций,
содержащих выбранные фигуры и объекты в заданном диапазоне кадров
анимации. Например, вы можете анимировать фигуру, поднимающую руку
над головой, а затем сохранить движение конечностей в наборе.
Наборы анимации обычно используются при экспорте в формате Viewpoint
Media Player.
Создание наборов
Для работы с наборами анимаций, откройте палитру анимации, выбрав
Window>Animation Palette. Щелкните вкладку
Animation Sets.
Для создания нового набора, щелкните New и введите имя. Для выбора
кадров щелкните и перетащите контур выделения, а затем щелкните
кнопку (+). Вы можете выбирать любую комбинацию элементов/кадров.
Начальный кадр будет одинаков для всех элементов. Для удаления
элементов или кадров щелкните кнопку ( – ).
Кнопка Attributes
предназначена для использования со скриптами
Python. Вы можете добавить любые произвольно названные атрибуты и их
ассоциированные значения. Затем вы можете использовать их в скриптах
Python так, как вам заблагорассудится.
Применение наборов к фигурам
Вы можете применять наборы к фигурам. Например, если вы создали
набор анимации для поднимающейся руки, то применение этого набора к
текущей фигуре заставит ее поднять руку. Это позволяет сэкономить
время, повторно применяя сложные анимации.
Продвинутая техника анимации
В этом разделе мы закончим обсуждение технических деталей и
сосредоточимся на художественной стороне. Редактирование анимации -
достаточно простая работа. Самое сложное - это заставить ее
выглядеть реалистично. Резкие движения могут превратиться в плавные,
а нереалистичные - в реалистичные, если вы будете следовать нашим
советам.
Ключевые кадры и время
Какие промежутки следует делать между ключевыми кадрами? Начните с
выбора продолжительности и частоты кадров. Расположите ключевые
кадры так, чтобы в любом кадре движение было естественным. Например,
если у вас ролик на 4/5 секунды, вам понадобятся 24 кадра при
скорости 30fps, 20 кадров при скорости 24fps, 9 кадров для 12fps и
т.п.
Создание реалистичного движения
После того, как вы определились с числом кадров, разбейте движение
на несколько компонентов. Посмотрите, например, на бейсбольного
игрока, размахивающего битой. На первый взгляд, кажется, что его
руки двигаются. Но при ближайшем рассмотрении выяснится, что
двигается все тело. Движения некоторых частей тела, как рук и ног,
более выраженные, чем другие. Поэтому начните с больших движений,
затем вернитесь и настройте их более тщательно. В нашем бейсболисте
начните с двух ключевых кадров - один в начале размаха, а другой в
конце. Предварительный просмотр анимации с двумя ключевыми кадрами,
возможно, даст вполне приемлимые результаты, но тем не менее требует
корректировки. После настройки основного движения, добавьте размах
таза, сдвиг плеча, и т.д. Незначительные детали могут быть
незаметны, но ваши зрители сразу подумают - что-то здесь не так.
Палитра анимации и графики идеально подходят для тонкой настройки
анимации. Работая подобным образом, вы можете создавать анимации,
выглядящие максимально реалистично.
Продолжительные и сложные анимации
Если вы пытаетесь создать длинный фильм, или используете смену
камер, вам следует создать несколько небольших роликов, а потом
склеить их в программе видеомонтажа, например, Adobe Premiere.
Сохранение анимации в библиотекеВы можете сохранять анимацию в
библиотеке в виде неподвижных (однокадровых) или анимированных
(многокадровых) поз.
ГЛАВНАЯ
МУВИКИ
3Д ГЕРОИ
3Д
ОТКРЫТКИ
УЧЕБНИКИ
УРОКИ
ДАША